728x90
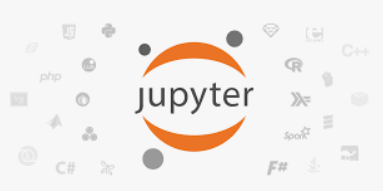
시작하기에 앞서
작성자의 소소한 팁
Jupyter Notebook은 웹 브라우저를 이용하는 프로그램임에도 불구하고 실행하지 않으면 인터넷에서 바로 주피터를 키는 것이 불가능하다
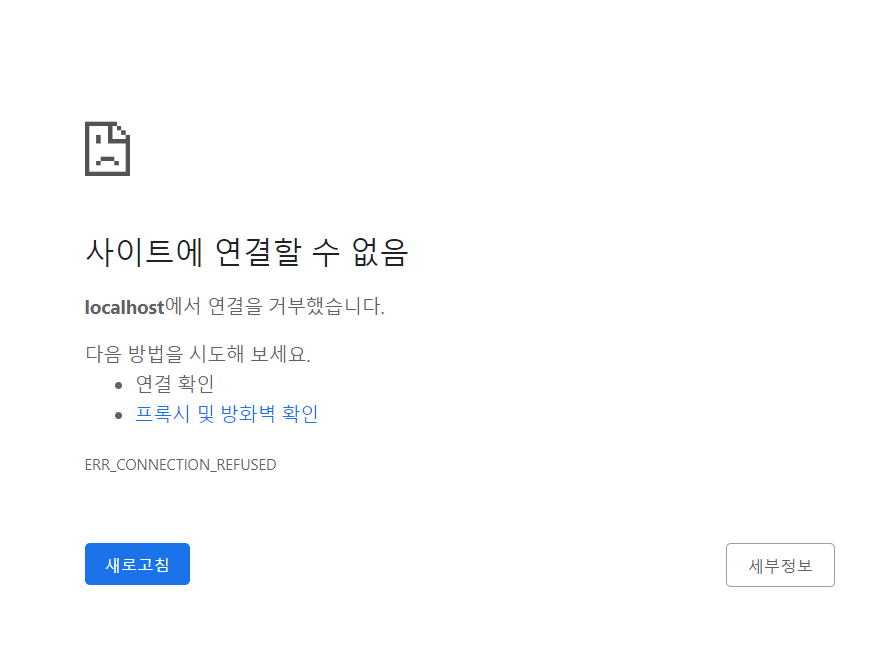
하지만 연결을 한 후에 자주 가는 작업공간을 즐겨찾기 해 두고 누르면 빠르게 위치로 이동 할 수 있다
요즘 파이썬 툴로 많은 비율의 유저들이 사용하고 있는 Jupyter Notebook이다
이 툴은 파이썬이 주로 사용되는 데이터와 관련된 작업쪽에 특화된 기능으로 많은 사랑을 받고 있는데,
그 중 하나 분할 실행으로 예를 들 수 있다.
단축키 정리
Command mode = 파란색으로 표시되며, 코드 바깥이 선택된 상태이다
Edit mode = 초록색으로 표시되며 코드 Edit이 가능한 상태이다
Command mode, Edit mode 이동하기
Command mode -> Edit mode ( Blue -> Green ) = Esc or 셀 바깥
Edit mode -> Command mode (Green -> Blue)
Command mode
- a = 위로 셀 추가
- b = 아래로 셀 추가
- dd = 선택 셀 삭제
- x = 선택 셀 잘라내기
- c = 선택 셀 복사
- Shift+v = 선택 셀 붙여넣기
- Shift+m = 선택 셀과 아래 셀 병합
- Enter = Edit 모드로
Editmode
- Ctrl+Enter = 선택 셀 실행
- Shift+Enter = 셀 실행 후 다음 셀 이동
- Shift+Ctrl+- = 커서 위치 기준 셀 분할
- Ctrl+/ = 커서 위치 줄 주석 처리
- Tab = 들여쓰기
- Ctrl+s = 파일 저장
- Esc = Command mode로
아래에 커맨드 입력 시의 변화를 사진으로 나열 해 두도록 하겠다
Command Mode
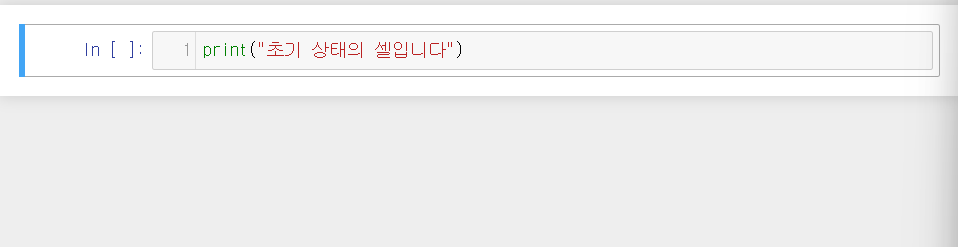
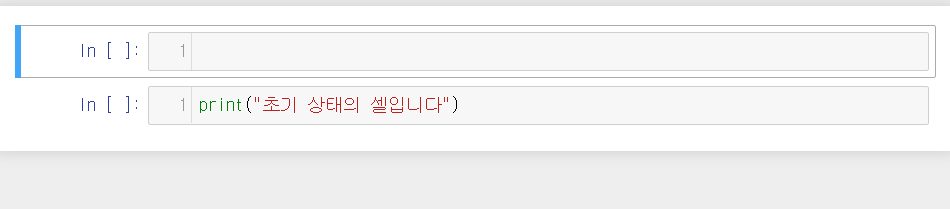

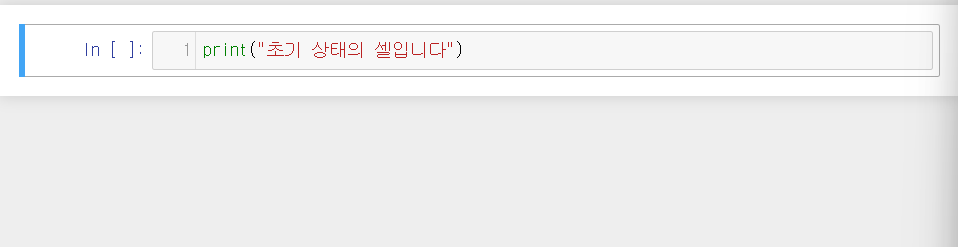


Editmode

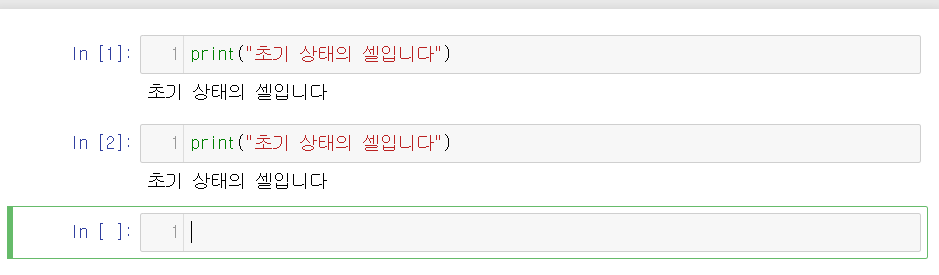

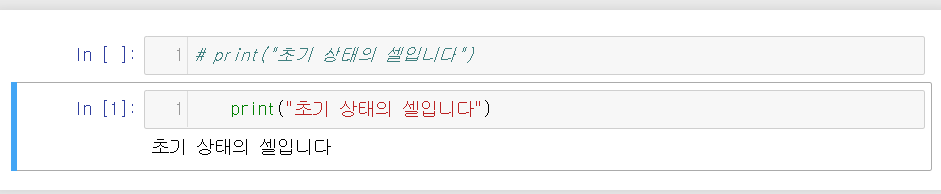
+ 결과가 너무 길게 나왔다면?
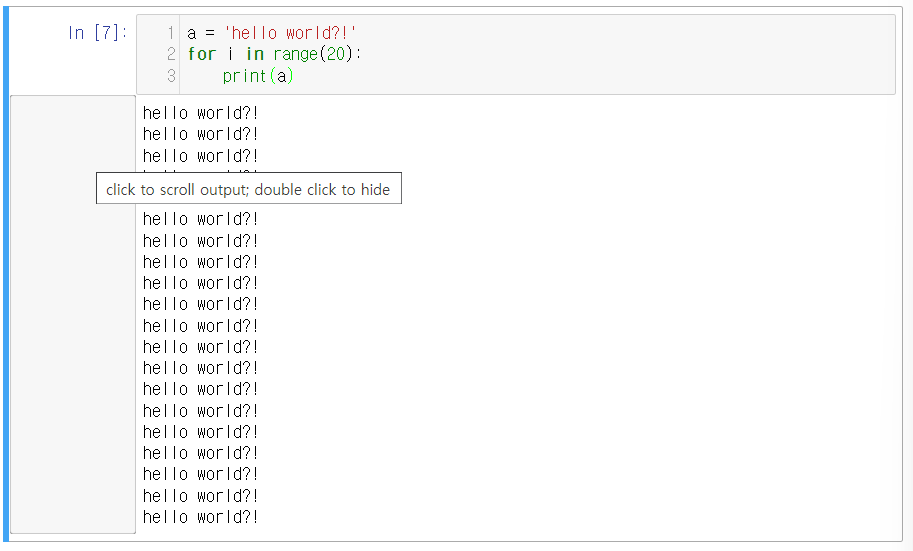

결과 창 옆의 눌러지는 네모칸을 더블클릭하면 결과를 숨기고 펼 수 있다
모두 단축키를 통해 더 쾌적한 파이썬 작업을 할 수 있길 바라며 이 글을 마친다
728x90
'Development Study > Background Knowledges' 카테고리의 다른 글
| [IntelliJ] build.gradle 뜯어보기 (0) | 2022.11.26 |
|---|---|
| [IntelliJ] Gradle 프로젝트 실행 속도 높이기 (0) | 2022.11.25 |
| [IntelliJ] Windows에서 Preference 여는 법 (0) | 2022.11.24 |
| VSCode에서 Jupyter Notebook을 이용할 수 있다?? (0) | 2022.11.10 |
| [Windows] 알고 있으면 작업 속도가 30%이상 올라가는 단축키 모음 (0) | 2022.10.27 |