AWS Series
[Learn About AWS] Series
이 글은 AWS 수업 시간에 진행되는 내용들을 담아 둔 시리즈이다 상반기동안 업데이트 할 예정이며 최대한 위에있는 이미지처럼 웃으면서 할 것이다 [1회차] - EC2 찍어먹어보기 [Learn About AWS] 1회
time-map-installer.tistory.com
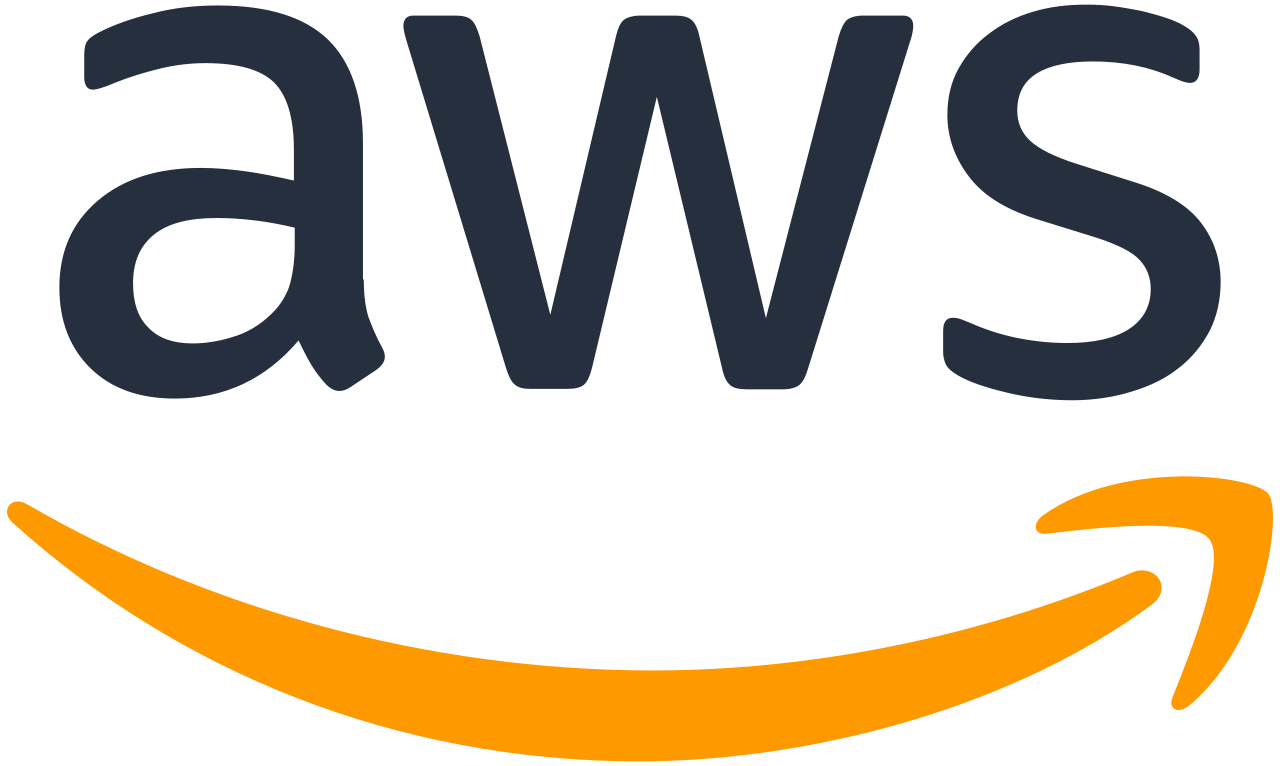
오늘 하는 중요한 것은 시험에 나온다
Linux 실습 정리
- sudo apt-get update
- sudo apt-get upgrade
- sudo apt-get install
이 순서대로 진행되며 새로 설치 할 경우 3번 위주로만 진행한다
sudo를 사용하는 이유?
- sudo는 리눅스 및 유닉스 시스템에서 일반 사용자가 root 권한으로 명령어를 실행할 수 있게 하는 명령어입니다. 이를 통해 보안상의 이유로 root 계정으로 로그인하지 않아도, 필요한 경우 일시적으로만 root 권한을 얻어 시스템 관리 작업을 수행할 수 있습니다.
메뉴얼을 보는 명령어
- man man
- space로 다음 페이지
- q로 나가기
그동안 했던 작업 보기
- history
누가 작업중인 지 확인하기
- who
프로세스 현황 확인하기
- ps
root user에 password 만들어주기
- sudo passwd root → password가 아니다
- 주의: 키를 입력해도 입력한 느낌이 나지 않기에 주의하기
유저 root로 변경하기
- su - root
현재 위치해있는 경로 확인하기
- pwd
로그인 유저 나가기
- exit
유저 별 포함하고 있는 파일의 종류가 다르다
일반 유저는 권한이 없어 root 디렉토리로 이동할 수 없다
dir1으로 디렉토리 만들기
- mkdir dir1
dir2으로 디렉토리 만들기
- mkdir dir2
dir3으로 디렉토리 만들기
- mkdir dir3
화살표로 이전에 작성했던 명령어를 불러오면서 하면 수월하다
nano editor를 이용하여 텍스트 파일 만들기
- nano tmp1.txt
- control + x 를 이용하여 저장
- cat tmp1.txt 를 입력하여 내용 화면에 출력
상대 경로, 절대경로의 차이점 - 시험문제
- 절대 경로
- 최상위 디렉토리 기준 / 을 사용하여 현재 위치까지 기술하는 방법
- 상대 경로
- 현재 자신의 위치를 기준으로 기술하는 방법
- . ./ 등으로 현재 위치를 기술한다
- 상위 디렉토리의 경우 ../ 로 표현한다
연습하기
- a.txt와 b.txt의 절대경로 표시해보기
- /Tmp/a.txt
- /Home/A/b.txt
- a.txt의 상대경로, 현재 위치 = b.txt
- ../../Tmp/a.txt
- b.txt의 상대경로, 현재 위치 = a.txt
- ../Home/A/b.txt
현재 디렉토리 에서 dir1으로 이동하기
- cd ./dir1 - 상대 경로
- cd dir1 - 상대 경로(가장 간단한 방법)
위치를 최상위 디렉토리로 이동
- cd /
home directory로 이동
- cd
tmp1.txt를 복사해서 temp1.txt를 만들고 싶다
- cp tmp1.txt temp1.txt
이 복사한 파일을 cat을 통해 뿌려도 같은 결과가 나온다
- cat temp1.txt
이름을 잘못 정했다. temp1.txt를 tmp2.txt로 바꾸고 싶다
- mv temp1.txt tmp2.txt
그리고 위치를 dir2로 이동시키고 싶다
- mv tmp2.txt dir2
dir2 아래에 dir22라는 directory를 만들고 싶다
- ~/dir2# mkdir dir22
dir2에 있는 tmp2.txt를 복사해서 dir22 아래에 tmp22.txt로 복사하고 싶다
- cp tmp2.txt dir22/tmp22.txt
dir2 directory 전체를 dir3로 전체 복사하고 싶다
- cp -r dir2 dir3
ls - l 을 입력했을 때 나타내는 d rwx (1) rwx (2) rws (3)의 의미는 다음과 같다
- d - 파일 형식
- r - read, w - write, x - exicute
- rwx(1) - 사용자 rwx(2) - 그룹 rwx(3) - others
여기서 권한을 변경하려면 ?
→ 나는 모든 사람들이 모두 읽고, 쓰고, 지울 수 있게 하고 싶다
→ 권한을 숫자로 변화시킨다?
→ rwx를 숫자의 자릿수로 생각을 한다, 2진수의 0승, 1승, 2승 자리 이런 식으로
- x - 2^0, w - 2^1, r - 2^2
- 다르게 표현 해보자면 모든 권한은 111, 모두 없는 권한은 000으로 표현이 된다는 소리이다
- 그 후 이 숫자들을 10진수로 바꿔서 연결해서 입력한다. 아래 예제에서 알아볼 수 있다
- 예를 들어보자. 나는 read 권한만 주고 싶다면?
- r--이므로 100으로 권한을 준다
- 다른 예를 보자. 나는 read와 execute 권한만 주고 싶다
- r-x이므로 101으로 권한을 준다
이제, 실습을 해보자
- 사용자에게 rw-r--rwx를 주고 싶다면? → tmp1.txt에 이 권한을 적용하려면
- chmod 647 tmp1.txt
- 일단 7은 모두 적용, 0은 모두 미적용이라고 볼 수 있다
추가예제
- 내가 파일이 있다. 권한을 rw-rw-r--로 변환해보자
- chmod 664 <filename>
문제를 풀어보자
- Home directory에서 시작하기
- 현재 directory를 확인해보세요
- pwd
- dir4라는 이름의 directory를 생성해보세요
- mkdir dir4
- dir4의 권한이 어떻게 설정되어있는 지 확인해보자
- ls -l
- dir4의 권한을 rwxr-xr-x로 바꿔보자
- chmod 755 dir4
- dir4의 권한을 rw-rw-r--로 바꿔보자
- chmod 664 dir4
- cat tmp2.txt > test.txt
- 이 명령어는 cat 을 이용하여 test.txt의 파일 내용을 tmp2.txt로 변경한다
- cat tmp2.txt >> test.txt
- 이 명령어는 6번 명령어와 비슷하지만 기존 text.txt 하단에 tmp2.txt의 내용을 추가한다
- dir2 directory 통째로 지우기(home directory에서)
- rm -r dir2
특정한 문자열 검색
- grep 찾을문자열 찾을대상
- nice가 들어가있는 문자열과 파일명 모두 나오도록
- grep -H nice *.txt
찾기
- .txt 파일이 있는 모든 위치를 알려줘
- find . -name "*.txt"
End
'Development Study > AWS' 카테고리의 다른 글
| [AWS S3] AWS S3 익혀먹기 (0) | 2023.05.25 |
|---|---|
| [Learn About AWS] 4회차 실습내용 정리 (0) | 2023.04.30 |
| [Learn About AWS] 3회차 실습내용 정리 (0) | 2023.04.14 |
| [Learn About AWS] 1회차 실습내용 정리 (0) | 2023.03.31 |
| [Learn About AWS] Series (0) | 2023.03.31 |